Security
Windows
You can use the System Security Manager to edit the local Windows user named SiteKiosk which is created by SiteKiosk during installation. The System Security Wizard is a separate application that is available in the Start menu after the client is installed.
Note:
The password assigned to the SiteKiosk Windows user is Provisio1996. If you wish to change this password, do not do so using the user administration of Windows, but open the custom settings of the System Security Manager.
By default, the SiteKiosk user is a member of the local Windows user group named user. This group is already equipped with fewer rights than the administrator group. The System Security Manager lets you limit these rights further still to make using SiteKiosk even more secure.
During installation, SiteKiosk will configure the settings of the default SiteKiosk user for safe operation. In most cases, these settings should suffice and not require any additional changes. If you do need to make changes later on, however, the SiteKiosk System Security Manager will welcome with the following options whose changes will be adopted upon pressing the OK button.
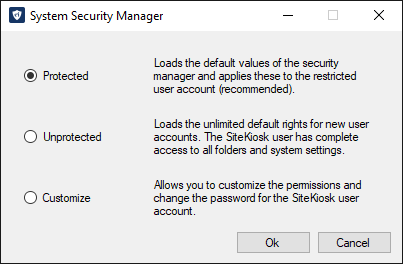
1. Protected
This is the recommended option which will be applied during the installation process if you perform a standard installation. The settings that will be loaded and set for the SiteKiosk user account are the default settings defined by the System Security Manager. For an overview of the settings, select the custom settings.
2. Unprotected
This option loads the standard Windows rights applying to the SiteKiosk user. The SiteKiosk user will then have the same rights as a user belonging to the Windows user group named user.
This option may be a good choice if you want to log on with your SiteKiosk user without launching SiteKiosk under Windows or if you want to apply user-defined settings in other applications. We recommend that you switch the setting for the SiteKiosk user back to safe.
3. Customize
Lets you specify access rights in detail and change the password for the SiteKiosk user account.
Android
On Android devices, SiteKiosk Online for Android sets itself up as a so-called home screen, which blocks access to the Android system after the client is started.
On Samsung devices, SiteKiosk Online also uses the Knox interface provided by Samsung to further increase security.
Using Knox requires accepting the Samsung Knox privacy policy when SiteKiosk is launched for the first time, an Internet connection is required for this process.
Enhanced security through keyboard lock
Keyboard lock during Windows startup
You can use the keyboard lock to suppress all keyboard input while Windows is being started. You will, thereby, prevent users from interfering with the auto login process in any way. Even the key combination CTRL-ALT-DEL will have no effect while startup is in progress. Without this option enabled, your system will be unprotected while the system is booting. You should, therefore, definitely enable this option!
Emergency key combinations
In order for you to be able to access your system in the event of errors, you can specify two emergency key combinations which will unlock the keyboard.
The default combination (which may, of course, also be known to a potential hacker) is:
1. Key combination: CTRL left + SHIFT right + Backspace
2. Key combination: ALT left + SHIFT right + Delete
Pressing these two keyboard combinations one at a time while booting is in progress (or, for instance, when the login dialog box appears) will disable the keyboard lock and allow you to use your keyboard again.
You must press the keys of each combination at the same time, i.e. all three of the 1st combination at the same time, release, then all three of the 2nd combination at the same time, release.
You can choose any key combination you like in the SiteKiosk client configuration. It is even possible to define no key at all for the first two keys of the combination.
The easiest key combination in this regard would be:
1. Key combination: no key no key 1
2. Key combination: no key no key 2
Important:
Please do not run any risks and make a note of the combinations you define! Without these combinations you may not be able to access your operating system if necessary.