Projects
In the Projects section you can create new projects, manage and edit existing projects and publish them on your clients.
New project
The Create project button opens an overview of all available templates.
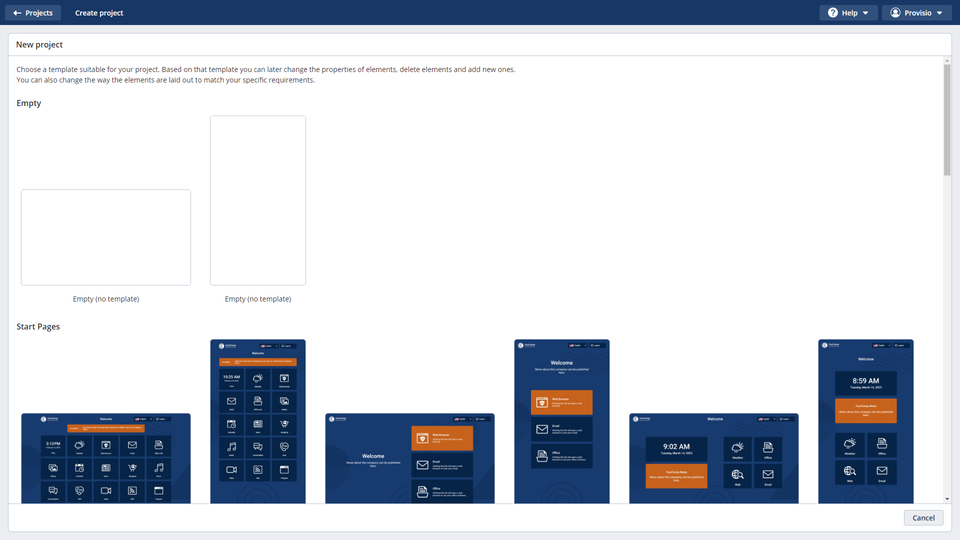
Clicking on a template opens a dialog where the basic settings for the new project can be selected. 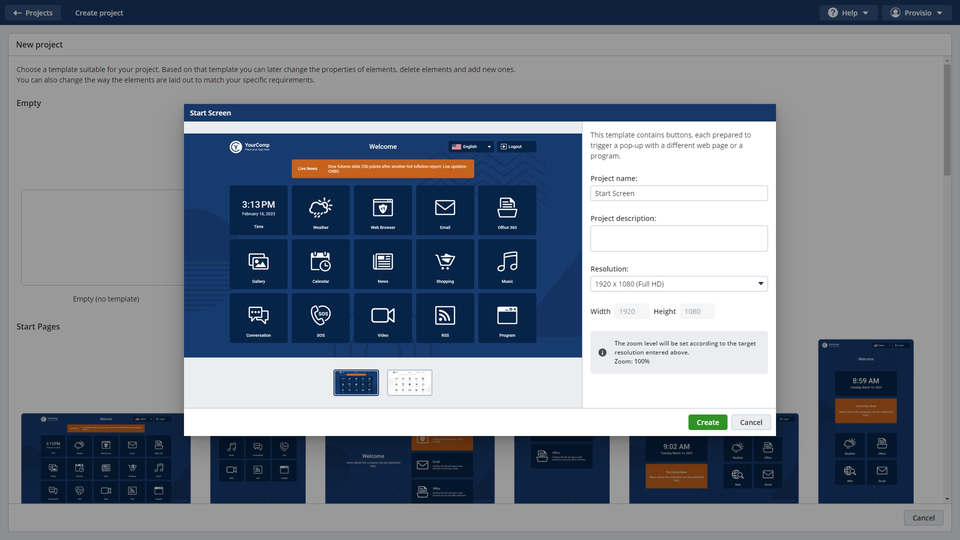
If no project name is assigned, the template name will be used.
The project name is used to identify the project. The project description can be freely selected and is not mandatory. After selecting a template, the target resolution of the project can be selected. This can be done by selecting from a drop-down menu of the most common resolutions, or by entering the resolution itself. Some of the templates are designed for specific resolutions and are automatically scaled up/down via the zoom factor to achieve the set resolution.
The Create button opens the project editor with the selected template.
Import project
The Import project button can be used to import a previously exported project into the team. For this purpose, a file selection dialog of the browser opens, where the desired project can be selected.
Project overview
List display of all projects managed by this team. Using the gray arrows next to the column header, it is possible to sort the projects in ascending or descending order.
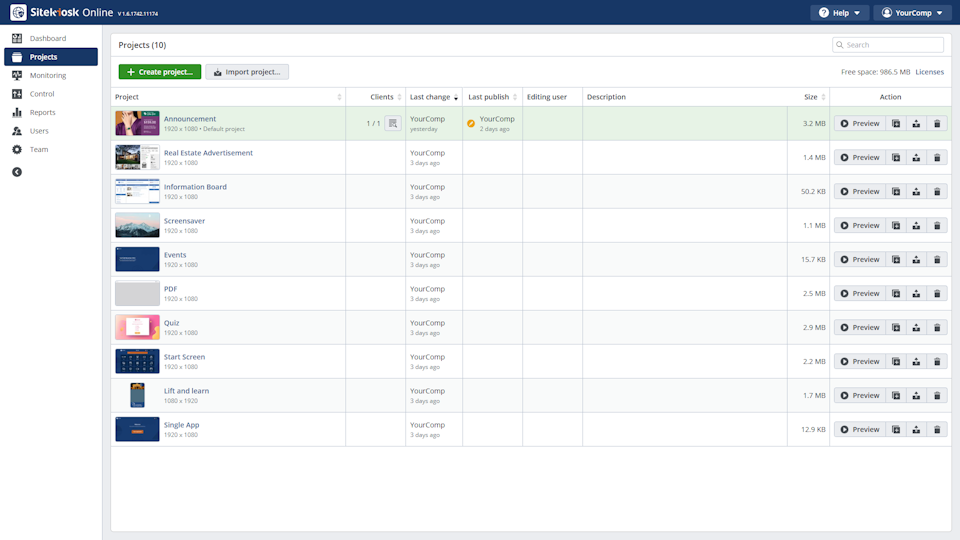
Column headers:
- Project: Name of the respective project. The name is designed as a link, which opens the project in the editor.
- Clients: The column shows the number of the clients that have received the project content and the number of all the clients that should receive it. The button next to it opens the client overview, which shows the status of the clients in detail.
- Last change: The time of the last change and the user responsible for it are displayed here.
- Last publish: The time of the last publish and the user responsible for it are displayed here.
- Editing user: If the project is opened by a user in the editor, the user name is displayed here. To avoid errors, only one user can edit a project at a time.
- Description: The optional project description is displayed here.
- Size: The space consumption of the project.
- Action: The icon buttons in this column can be used to start some functions directly from the list view instead of from the editor:
- Preview: The project preview is started for this project.
- Duplicate: The project is duplicated. The text "(copy)" is appended to the end of the project name
- Export project: The project is downloaded as a .zip archive and can later be imported again.
- Delete: The project will be deleted after confirmation.